Hoe stel je Gmail Sjablonen (Canned Responses) in?
E-mails sturen kost bedrijven veel tijd, tijd die je anders veel nuttiger kunt besteden. Vaak sturen we ook nog hetzelfde antwoord, of vergelijkbare antwoorden, op relatief simpele veel gestelde vragen.
Gelukkig hebben de meeste emailprogramma’s daar handige tools voor. In dit stappenplan staat uitgelegd hoe je dit met Gmail en/of Gsuite doet.
Stappenplan Templates in Gmail
In Gmail kun je gebruik maken van templates, om zo meer tijd te besparen en productiever te zijn. Deze templates staan staan standaard niet ingeschakeld, dus zie je optie normaal gesproken niet. Allereerst dien je deze te activeren.
Let op: staat jouw Gmail in het Engels? Dan heet de “templates” functie in Gmail “Canned Responses”.
Stap 1: In Gmail, Klik op het tandwiel en dan op “Settings”.


Stap 2: Klik op het tabblad “Geavanceerd”.
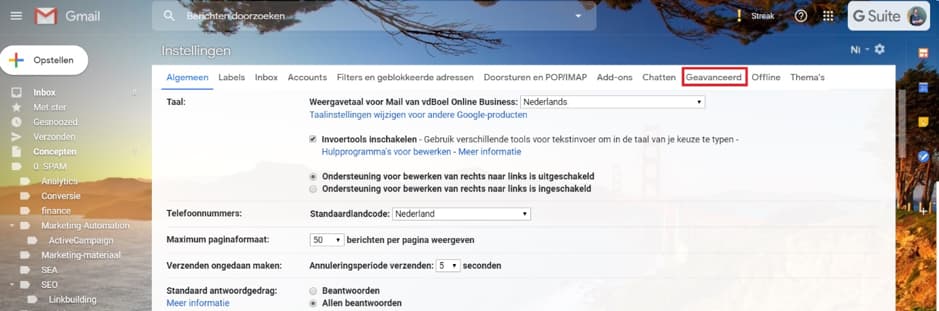
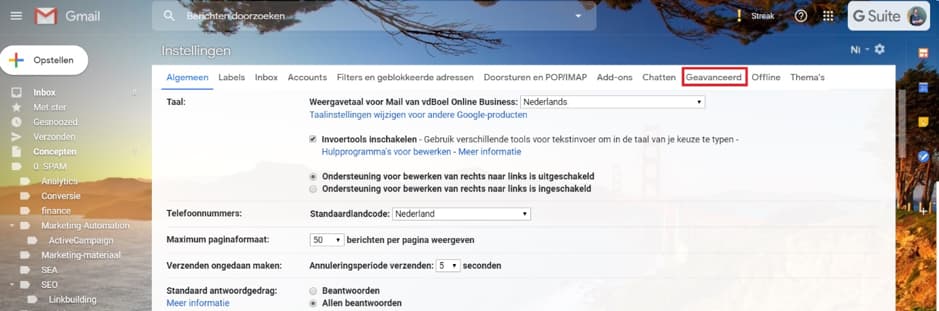
Stap 3: Zoek “templates” in de lijst en vink “inschakelen” aan. Onderaan de pagina kun je de “wijzigingen opslaan”.
In het Engels heet dit “canned response” en “enable”.
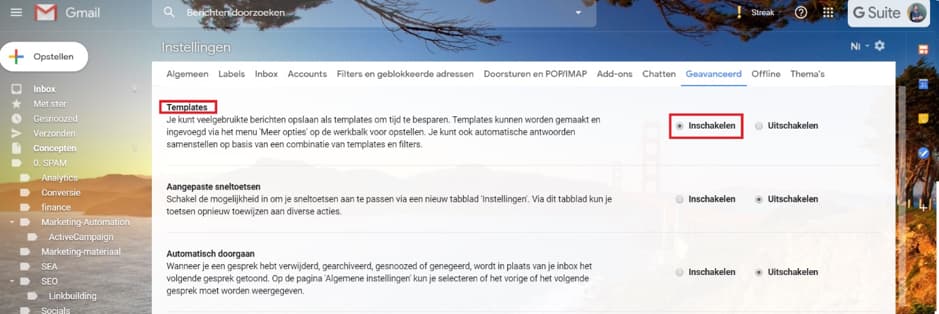
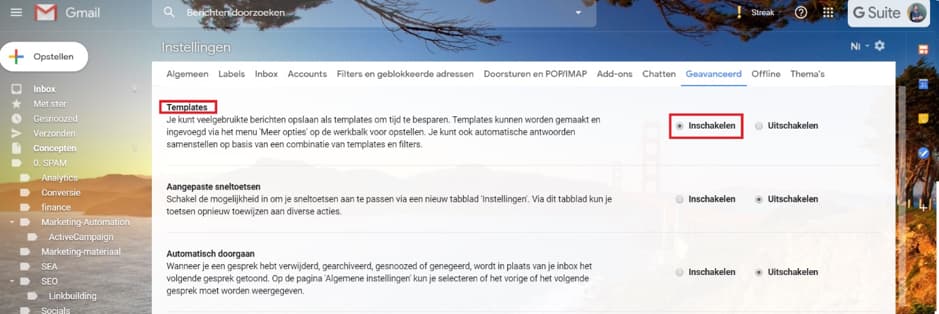
Templates instellen en gebruiken:
Nu de templates zijn ingeschakeld, laat ik je zien hoe je deze toepast.
Stap 1: Klik op “opstellen” om een nieuwe e-mail te maken.
Stap 2: Schrijf nu de e-mail. Zorg er voor dat je jouw huidige e-mail handtekening verwijdert.
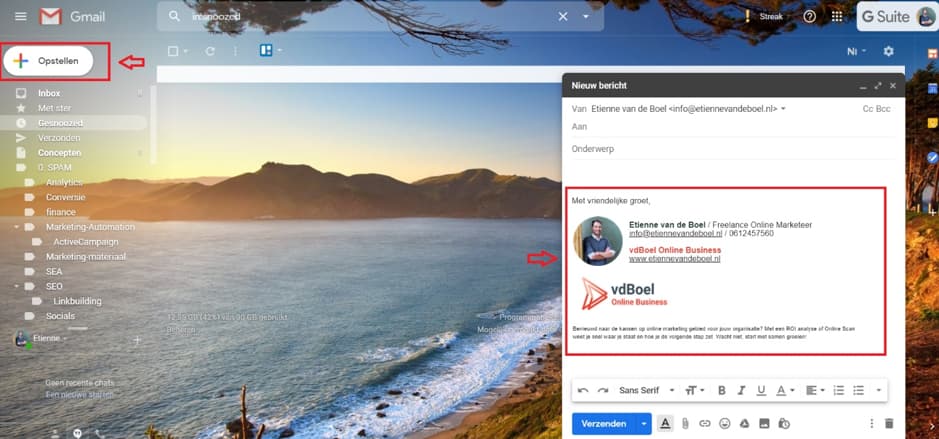
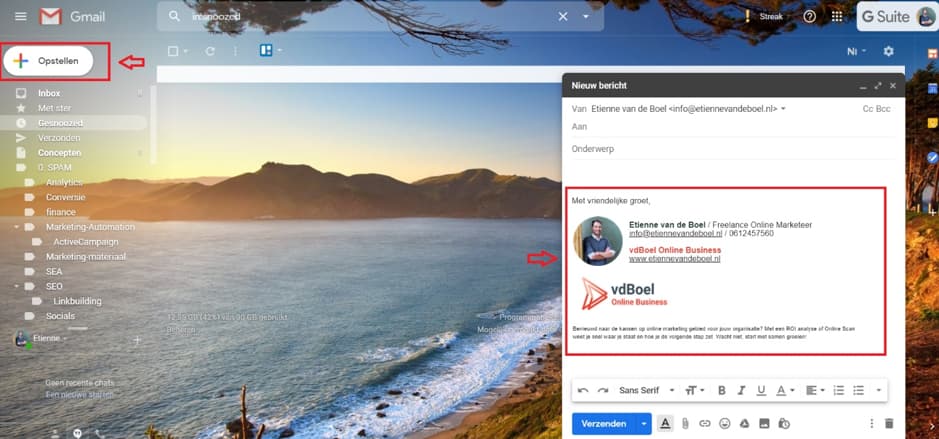
Stap 3: Als jouw email leeg is, kun je jouw “standaard” antwoord opschrijven. Laat het gedeelte dat variabel is (zoals de naam) open of vul duidelijk in dat je hier nog manueel iets aan moet toevoegen. klik vervolgens op de drie puntjes.
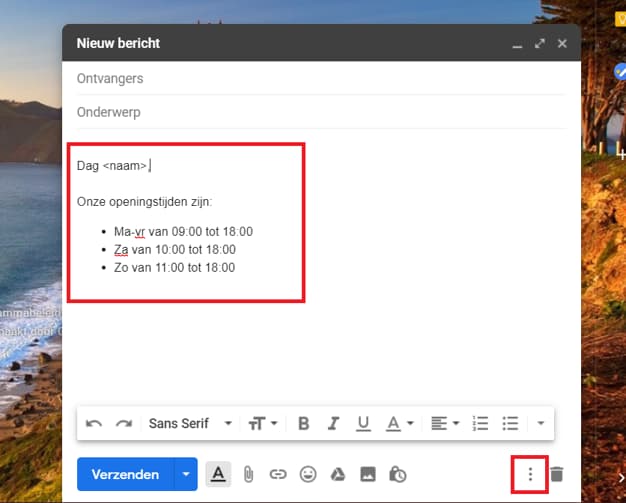
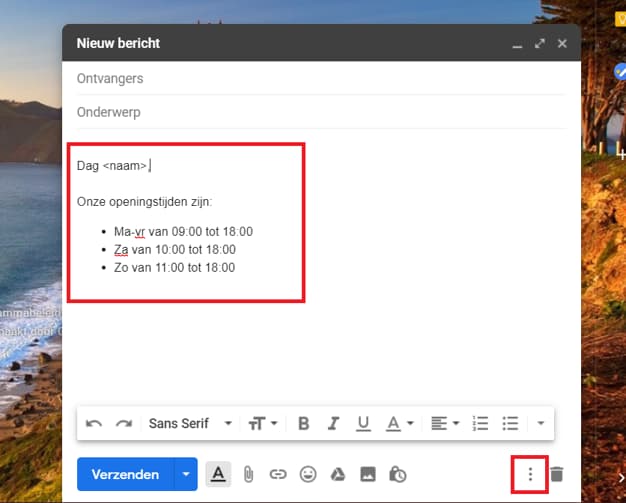
Stap 4: Kies voor “templates” >> “concept opslaan als template” >> “opslaan als nieuwe template”.
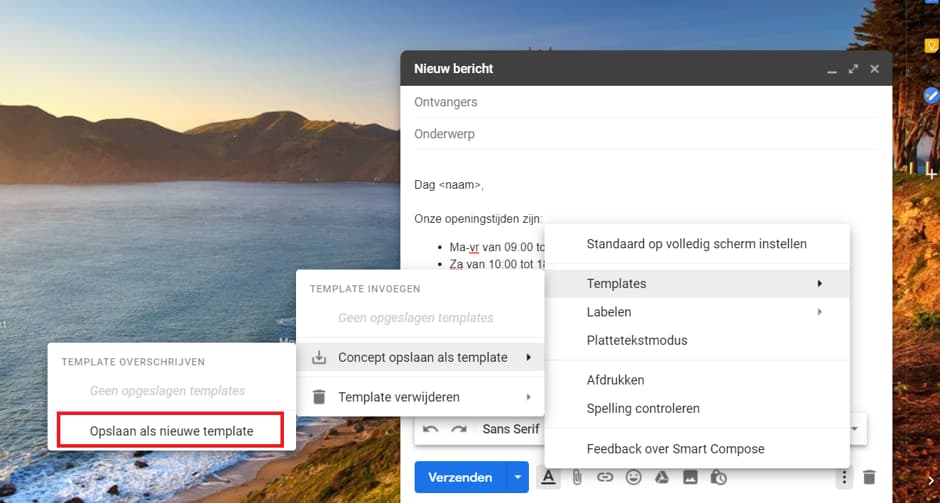
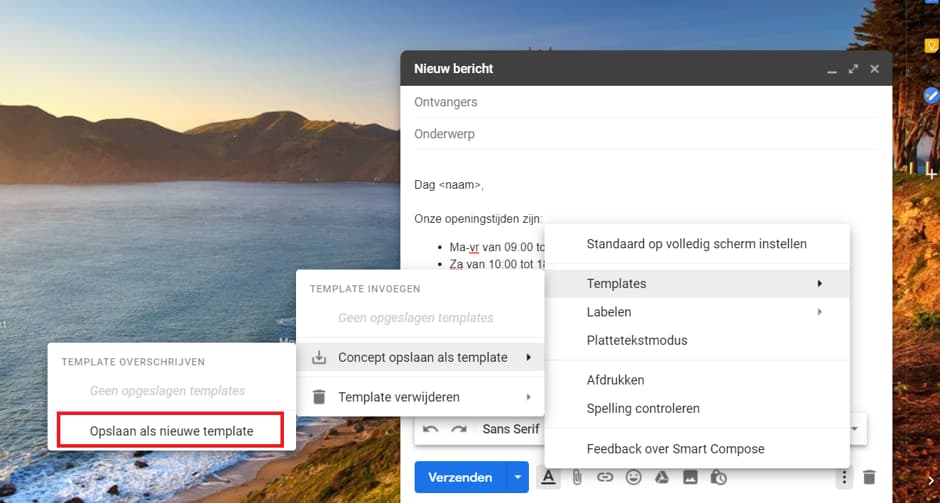
Stap 5: Een popup verschijnt, geef hier een logische naam op, zodat je het template eenvoudig kunt terugvinden.
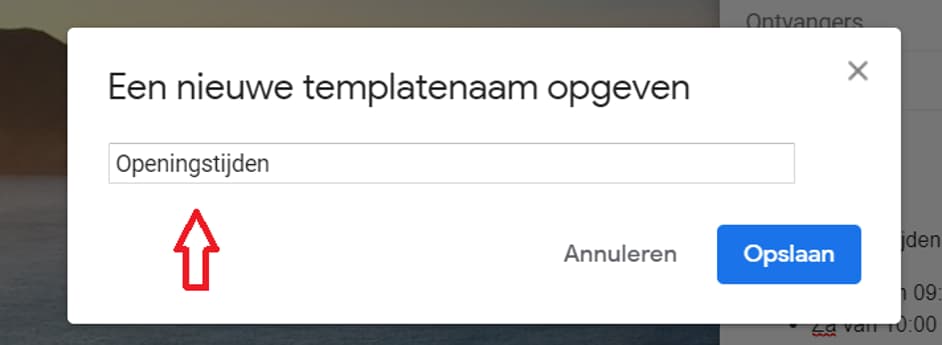
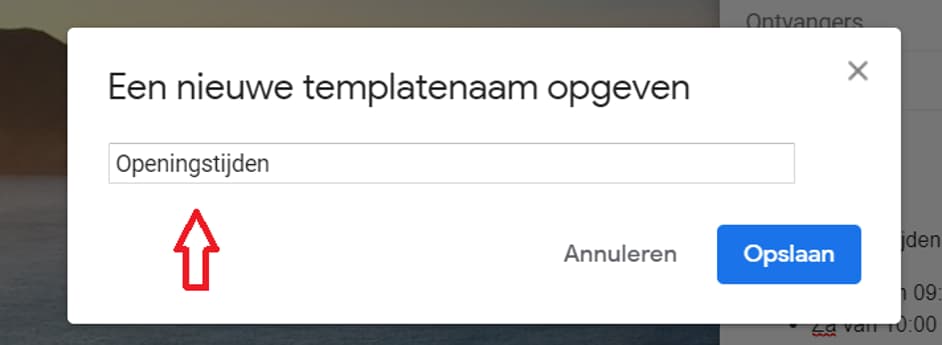
Stap 6: Om een template te gebruiken in je e-mail, klik je weer op “opstellen” om een nieuwe e-mail te schrijven. Klik vervolgens weer op de drie puntjes, naar templates en selecteer het door jouw gekozen template.
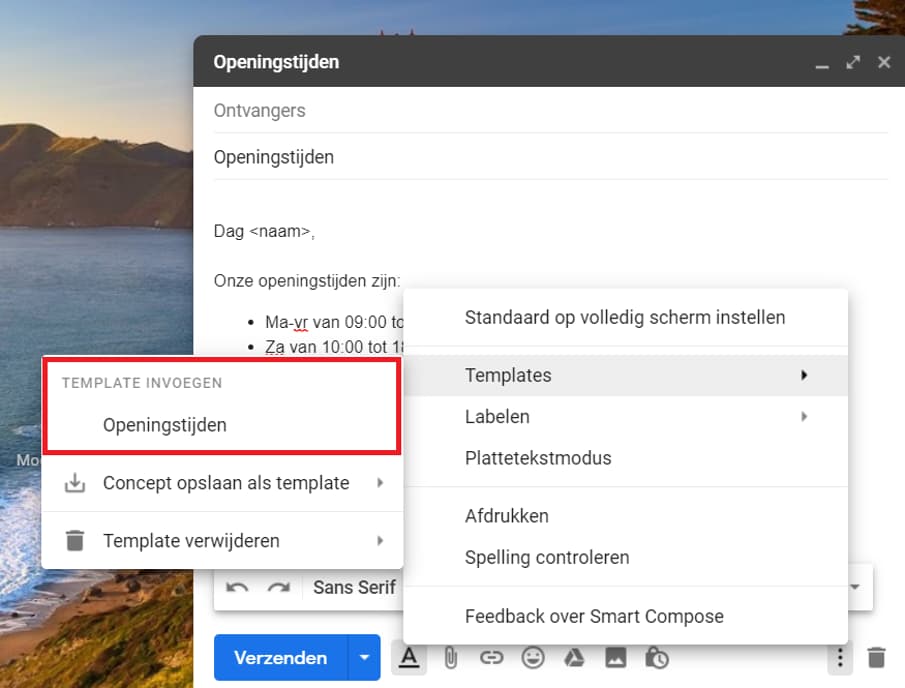
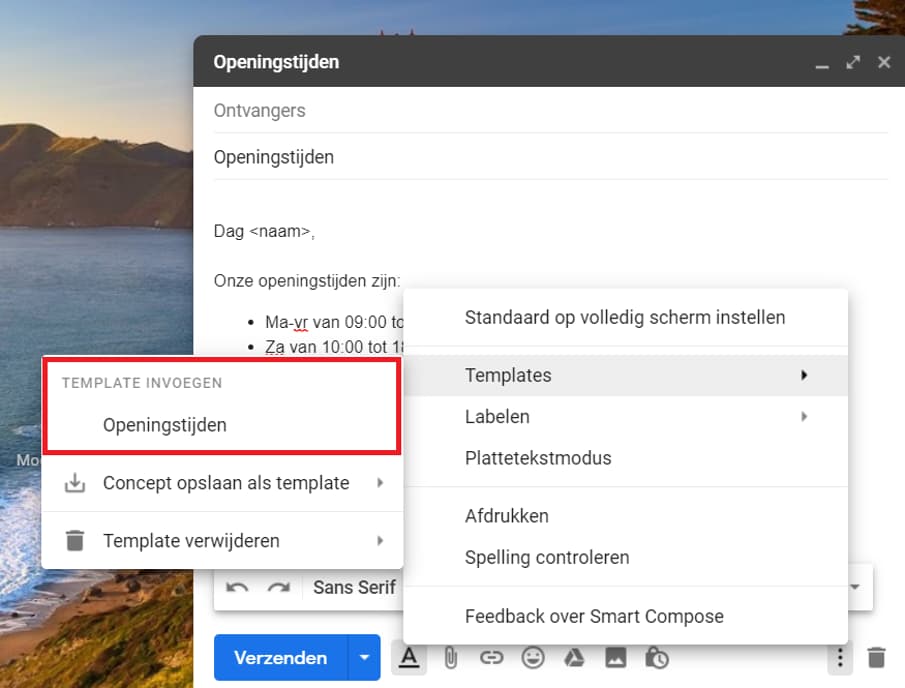
Stap 7: Het template wordt nu ingevoerd. Je kunt vervolgens aanpassingen doen aan de template, zoals de ontvanger toevoegen en de e-mail versturen.
Let op: deze methode werkt het beste, als je jouw handtekening standaard toevoegt bij een reactie. Dit doe je onder “instellingen” >> “algemeen” >> Handtekening. Zet hier het vinkje aan, zoals hier getoond:
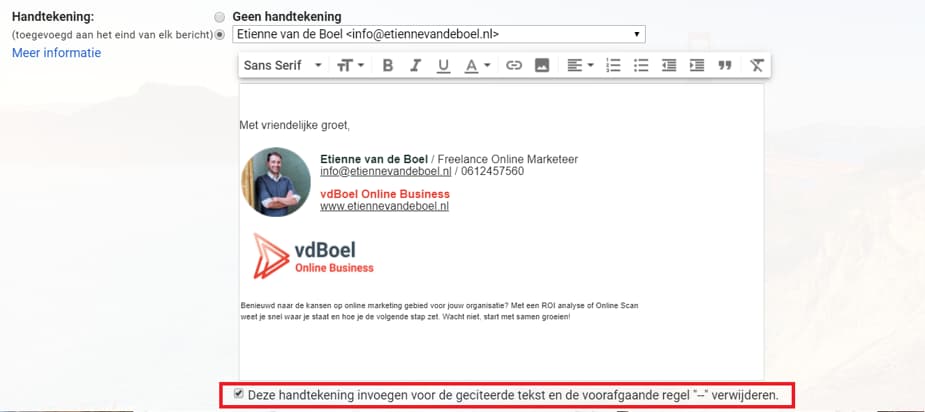
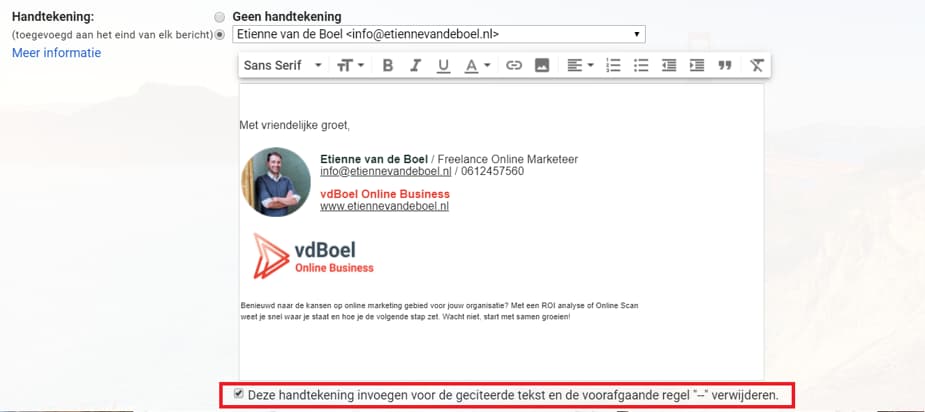
Je Gmail Sjabloon ingesteld. En nu?
Nu komt het echte werk natuurlijk! Vergeet de optie niet te gebruiken, anders heb je de tijd om dit te lezen + in te stellen nutteloos besteedt. En je wilde juist efficiënter werken toch? 🙂
Succes!
Hulp bij het instellen van je Gmail sjablonen nodig?
Vraag het aan de crewleden van FreelanceCrew! Ze helpen je graag verder met je vragen over het slimmer inrichten van je bedrijf en online marketing vraagstukken. Zo krijg jij hulp van de leukste freelancers die je maar kunt vinden!

