Als je als (online) professional een website hebt, dan is de kans groot dat je van Google Analytics hebt gehoord. Je wilt namelijk weten wat er online gebeurt, en dan specifiek op je website. Gewoonweg de Analytics Code op je website zetten kan, maar dan is je data vaak ruw en niet gefilterd voor wat je écht wilt weten: je websiteprestaties.
Voordat je Google Analytics goed kunt gebruiken moeten een paar zaken ingesteld worden. Daarom heb ik voor FreelanceCrew een uitgebreid stappenplan geschreven voor een Google Analytics inrichting.
⚠️ Let op: sinds oktober 2020 is GA4 (google analytics 4) gelanceerd. Dit is tevens de standaard optie die Google Analytics selecteert bij het aanmaken van een Google Analytics account. Momenteel werken wij aan een nieuwe standaard oplossing voor GA4. Heb je hier interesse in? Meld je dan hier aan.
In dit artikel beschrijven we momenteel het inrichten van de “standaard UA” inrichting.
Inhoud & quick links:
- Google Analytics account opzetten
- Keuze voor gtag.js of Tag Manager
- Google Analytics inrichting
- GA4 Events instellen
- Doelen / Conversies instellen
- E-commerce voor Analytics inrichten
- AVG / GDPR instellingen
- Bonus: meet meer met UTM
Google Analytics account opzetten
Voordat je aan de slag kunt met Google Analytics zul je eerst een account nodig hebben. Grote kans dat je dit al hebt gedaan, maar zo niet, dan vind je hier een stappenplan:
Via de Google Analytics link kun je een account maken. Een belangrijk iets hierbij is dat Google hiervoor altijd een Google Account vereist. Dit kan een Gmail adres zijn, of je eigen bedrijfsprofiel gekoppeld via Google Gsuite (let wel dit is een betaalde optie). Zorg dat je dit Gmail altijd kunt gebruiken, mogelijk zelfs aan je Google Chrome koppelt, zo kun je altijd snel bij je data!
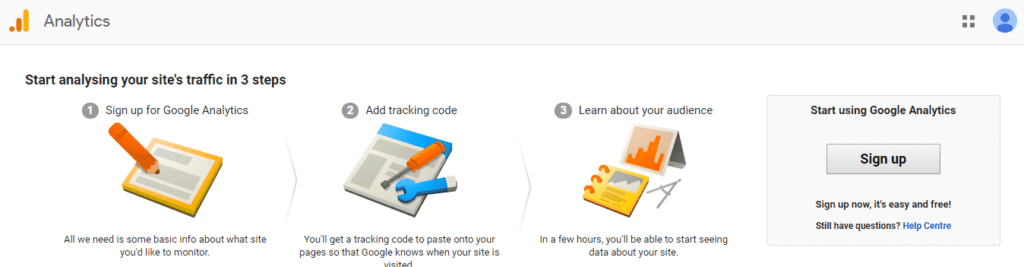
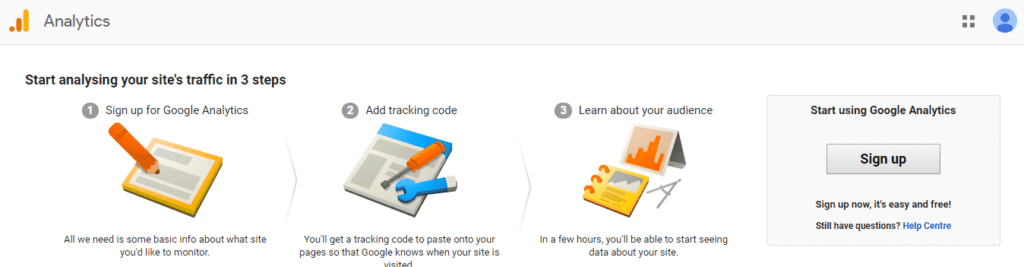
Het opzetten van een account is verder gewoon de stappen volgen. Vul je bedrijfsnaam in, de URL van je website, je bedrijfssector en de tijdzone.
>> Let bij de tijdzone op dat deze op de tijdzone staat van jou als gebruiker (of het hoofdkantoor bijv.), omdat dit ook eventuele tijdstippen van meldingen bepaalt.
Ook vraagt Google om data te delen. Standaard vink ik deze altijd uit, vanwege de avg/gdpr bepalingen waar ik op terugkom.
In het volgende scherm vraagt Google om je Trackingcode toe te voegen. Dat kan op meerdere manieren, dus lees even verder:
Keuze voor gtag.js of Tag Manager
Google vraagt je standaard om de trackingcode voor analytics aan je website toe te voegen. Dit is niets meer dan een stukje code dat (asynchroon) de data van je website naar analytics doorstuurt. De standaard implementatie is een script (gtag.js genoemd) in de <head> van je website te plaatsen. Weet je niet wat de <head> is? Laat je website bouwer dit dan doen!
Er zijn echter 3 methodes om de code toe te voegen, hieronder even uitgelegd:
- Gtag.js via de code plaatsen
- Een plugin, module of extensie gebruiken
- Via TagManager de code plaatsen
Gtag.js via de code plaatsen
Hiermee plaats je de code via de admin of webbouwer direct in de code, net boven de closing head (</head>). Dit ziet er als volgt uit:
<!-- Global site tag (gtag.js) - Google Analytics -->
<script async src="https://www.googletagmanager.com/gtag/js?id=GA_MEASUREMENT_ID"></script>
<script>
window.dataLayer = window.dataLayer || [];
function gtag(){dataLayer.push(arguments);}
gtag('js', new Date());
gtag('config', 'Jouw Analytics ID');
</script>
</head>In principe is dit niet lastig. Echter, als je aanpassingen aan de code wilt doen zul je weer in de code moeten + in de ideale situatie is de code in de <head> zo minimaal mogelijk.
Een plugin, module of extensie gebruiken
Maak je gebruik van een CMS (WordPress, Joomla, Magento, etc.), dan kun je vaak een plugin, module of extensie gebruiken om de code toe te voegen. Voordeel is dat je de instellingen binnen deze plugin vaak kunt beheren, zoals bijv. met deze plugin voor WordPress. Dit zonder aan de code te hoeven komen.
Het nadeel is dat het vrij zware plugins zijn, met veel extra toeters en bellen. Zeker als performance en snelheid belangrijk voor je is; sla deze optie dan over.
Via TagManager de code plaatsen
Een derde (sterke) optie is de code plaatsen via Google TagManager. Even in het kort mocht je het niet weten:
Wat is Google Tag Manager? Tag Manager is een tool van Google, die functioneert als een “Zeecontainer” op je website, waarin je alle codes, html of scripts van andere website kunt beheren op één plek. Weten hoe je dit inzet? Lees dan Google Tag Manager instellen.
Om TagManager te gebruiken moet je een GTM account aanmaken en een basic begrip hebben van hoe de tool werkt. Mocht je hier niet uitkomen, vraag de Crew gerust op hulp. Het voordeel van TagManager is dat je volledige controle hebt over je codes en alles ter alle tijden kunt aanpassen. Verder kun je je data verreiken bovenop de standaard data. Hierover laten meer!
De stappen in TagManager zijn als volgt:
- Voeg een tag toe (standaard UA tag: Google Analytics – Universal Analytics). Geef deze een logische naam (bijv. UA – Analytics Trackingcode).
- Kies bij Trackingtype “Paginaweergave” en bij Google Analytics instellingen je variabele (heb je dit niet, kies “overschrijven inschakelen” en vul daar je UA-Tracking ID in).
- Voeg de trigger toe “All Pages”, zodat de tag altijd geactiveerd wordt bij iedere pagina.
- Bekijk met de voorbeeld functie (rechtsboven) of tagmanager functioneert en de tag afvuurt. Zo ja? Publiceer dan de container door op “verzenden” te drukken. Voila!
P.s. hiermee heb je niet heel Tag Manager ingericht. Voor verdere instellingen of AVG/GDPR instellingen help ik je graag verder.
Oke dit was al vrij veel informatie. De keuze voor een van deze opties is geheel aan jou uiteraard. Maar voor nu gaan we verder met het echte werk: het inrichten van Google Analytics!
Google Analytics inrichting
De Analytics inrichten voor je website gaat in principe altijd via 3 stappen. Ga hiervoor naar je Analytics account en ga naar het tabblad Beheerder (linksonder). Je ziet nu van links naar rechts: Account, Property & Weergave. Deze drie onderdelen lopen we van links naar rechts door.
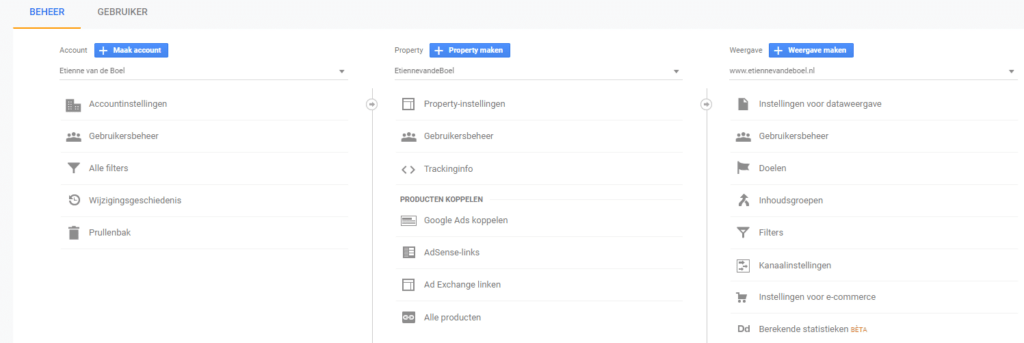
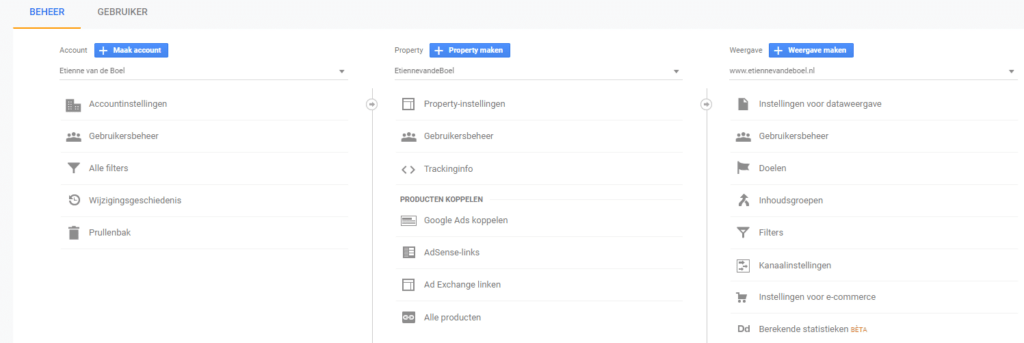
Analytics Account instellingen
Op accountniveau hoef je eigenlijk alleen de algemene instellingen te doen. Ik adviseer overigens wel dat ieder bedrijf (of holding) een eigen account heeft. Je ziet dat webbouwers of bureaus vaak je website onder hun account plaatsen, maar dit maakt het overdragen van een account aanzienlijk moeilijker. Let wel: je kunt altijd méér dan 1 website aan je bedrijf koppelen.
> Accountinstellingen
Onder het stukje accountinstellingen zie je een weer de reeks opties om gegevens te delen met Google. Je mag uiteraard gegevens delen, maar noodzakelijk is het niet. Denk altijd na over de cookiewetgeving. Mocht je geen cookiemelding willen instellen, vink dan alles uit.
> Gebruikersbeheer
Hier kun je instellen wie allemaal toegang hebben tot je account op het hoogste niveau. Bedenk goed wie je hier toevoegt, omdat deze persoon alle websites kan bekijken die onder het account vallen. Je hebt hier vier type rechten:
- Gebruikers beheren
- Bewerken
- Samenwerken
- Lezen & analyseren
Ik kan hier geen concreet advies in geven, maar bedenk goed welke rechten iemand écht nodig heeft. Dit onderdeel vindt je op alle niveaus, dus je kunt ook op een lager niveau toegang geven.
Bonus tip: bekijk regelmatig of je “oude” gebruikers kunt verwijderen (goed voor je AVG compliancy!)
> Filters
In dit gedeelde kun je filters, zoals een IP adres uitsluiten of een taaldomein insluiten, aanmaken. Je ziet hier het overzicht, maar ik leg dit verder uit op weergave niveau.
Analytics Property instellingen
Na het accountniveau gaan we door richting de instellingen op propertyniveau (middelste kolom). Hier zullen al wat meer geavanceerde instellingen gedaan moeten worden. Even kort over een Property:
“Een analytics property is een bron in de analytics hiërarchie, gelinkt aan een unieke trackingcode” Dit wil zeggen dat je op dit niveau je specifieke website of app meetbaar maakt.


Let op: je kunt dus meerdere website of apps met 1 property meten, maar dit wordt over het algemeen afgeraden. Subdomeinen neem je echter wél weer op, omdat deze vaak bij het hoofddomein horen.
We lopen weer door de verschillende onderdelen:
(enkele onderdelen zijn overgeslagen, deze zijn té specifiek om toe te lichten voor een standaard inrichting)
> Property instellingen
Onder dit tabje zie je de algemene gegevens van je property. Je ziet hier je tracking-ID, je kunt hier de naam opgeven (normaal gesproken de “Brand” name) en een standaard URL (je domeinnaam, zoals: https:// www.etiennevandeboel.nl) . Ook kun je een paar zaken instellen, waaronder:
- Je standaardweergave (staat meestal goed)
- De Branche (hierdoor kun je benchmarkcijfers inzien)
- Handmatige tagging –UTM waarden) toestaan. Weet je niet wat dit betekent, laat dit vakje dan open!
- In-page analyse. Dit staat toe dat je bij bezoeken van de pagina statistieken te zien krijgt. Over het algemeen raad ik dit af, omdat het strategisch niet veel toevoegt.
- Search Console. Hier kun je je search console toevoegen. Indien je toegang hiertoe hebt, dan raad ik dit aan. Hiermee zie je welke SEO zoekwoorden mensen gebruiken in Analytics terug.
- Gebruikersanalyse – als je cookiemelding op orde is, dan kun je deze aan zetten voor aanvullende gegevens over je websitebezoekers.
> Trackinginfo
Dit bevat een uitklapmenu. Hier wordt vooral informatie over gegevensverzameling getoond. Dit heeft met name te maken met je avg privacy-instellingen en het meten van cross-device websitegebruik. Dit is voor geavanceerd gebruik. Heb je hier interesse in, laat het gerust weten.
> Google Ads koppelen
Indien je adverteert op Google Ads (AdWords) of dit wilt gaan doen (lees meer over SEA) dan kun je dat hier doen. Hiermee kun je meer data in beide platforms zien, doordat ze gegevens uitwisselen. Door accounts te linken kun je ook doelgroepen aanmaken in Analytics en deze uitwisselen.
Indien je met hetzelfde Google Account ingelogd bent, dan zie je hier je account staan. Vink het vakje aan en klik op doorgaan. Kies de weergaves die je wilt koppelen & vink het vakje aan bij accountinstellingen: gegevens delen. Nu kun je de accounts koppelen.
> AdSense / Ad Exchange linken
Dit is alleen voor publishers (zoals bloggers of kranten). Maak je gebruik van AdSense of DoubleClick, dan kun je hier je account linken. Dit werkt op dezelfde manier als bij Google Ads hierboven. Hiermee krijg je inzage in de prestaties en tevens wisselt het gegevens uit met de Exchanges om prestaties te verbeteren.
> Doelgroep definities
In dit onderdeel kun je “groepen” maken vanuit je websitebezoekers met gedeelde kenmerken. Denk bijvoorbeeld aan gebruikers die een bepaalde pagina hebben bezocht (bijv. /contact/) of die in de afgelopen X dagen een conversie hebben behaald. Let op dat je hiervoor ook je gebruiker moet inlichten via een cookiemelding!
Dynamische kenmerken kan gebruikt worden voor bijv. e-commerce waarbij e-commerce tracking is geïmplementeerd. Je kunt hierin doelgroepen maken van bijv. mensen die een product(groep) hebben bekeken bijv. Je hebt hiervoor wel verstand van een datalayer nodig.
Analytics weergave instellingen
Als laatste komen wij bij de weergave instellingen. Dit is een subset van je ruwe data uit de property, waarin je zelf kunt aangeven wat je wilt meten en hoe je dit wilt doen. Op dit niveau bepaal je tevens de kwaliteit van je analytics-weergave waar je regelmatig in gaat kijken.
Even naar de verschillende onderdelen:
> Instellingen voor dataweergave
Google raadt het aan, maar ook ik gebruik minimaal 2 weergaves: één gefilterde weergave waar je je data zo zuiver mogelijk probeert te maken én houden. De ongefilterde weergave is voor je ruwe data, zodat je altijd terug kunt vallen op de complete set aan gegevens. Heb je veel bezoekers, dan is een testprofiel een optie, waarin je bijv. alleen het IP van je eigen bedrijf meet.
Stel de volgende zaken in je dataweergave in:
- Dataweergavenaam: vul hier je website in of het deel dat je meet (bijv. www.freelancecrew.nl of www.etiennevandeboel.com/nl als je bijv. alleen de Nederlandse versie wilt meten).
- De URL: hetzelfde als hierboven
- Land of regio van tijdzone: dit is de regio van jou óf van het merendeel van je bezoekers.
- Valuta weergeven als: jouw voorkeur van valuta
- Bots filteren: vink deze alleen aan in de gefilterde weergave. Deze simpele optie voorkomt veel SPAM of BOT verkeer in je weergave.
- Site Search: als er een zoekfunctie op je website is, vul je hier de query in (?s=<zoekterm>). Je vind deze in de URL na een zoekopdracht. Je vult hier de tekens in tussen de ? en de =. Hiermee zie je in analytics welke zoektermen je bezoekers gebruiken!
> Doelen
Dit is ongeveer het belangrijkste gedeelte van je analytics inrichting! In dit gedeelde stel je in welke acties van gebruikers jouw website een succes maken.
Voordat je hiermee begint zul je goed moeten bedenken welke doelen voor jouw website essentieel zijn, het is namelijk niet met terugwerkende kracht aan te passen!
Een paar goede voorbeelden zijn: een contactformulier ingevuld, een sollicitatie gedaan of een bestelling op je webshop gedaan. Over het algemeen activeer je hier alleen macro-conversies.
Om een doel te maken klik je op +nieuw doel en bij template op Aangepast. Geef een duidelijke naam (bijv. contactformulier ingevuld) en kies een ID (ik beveel chronologisch aan). NU heb je de keuze uit 4 types. Het beste is om alleen Bestemming & Gebeurtenis te gebruiken.
- Bestemming: hiermee meet een bezoek aan een (afgeschermde) bedankpagina. Zorg dat iemand op een bedankpagina (bijv. www.freelancecrew.nl/bedankt-contact/) komt na invullen van een formulier. Je hoeft alleen maar in Analytics nu het relatieve pad in te vullen (/bedankt-contact/). Eventueel kun je een waarde toevoegen of een trechter aan te maken, als je wilt meten welk percentage van de vorige pagina op de bedankpagina komt.
- Gebeurtenis: dit is een “event” dat in analytics wordt getriggerd. Over het algemeen gebruik je hier Google Tag Manager voor, dit is meer voor gevorderden. In het gedeelte “events instellen” leg ik dit verder uit.
Well done! Je hebt nu doelen aangemaakt om je succes te meten. Hiermee heb je direct veel meer inzicht en mogelijkheden binnen Analytics.
> Filters
Dit is een belangrijk onderdeel om de scope van je weergave te bepalen. Deze gebruik je voornamelijk op je gefilterde weergave. Alle aangemaakte filters vind je overigens terug op accountniveau. Enkele aanbevolen filters zijn:
- Je eigen IP adres(sen) en die van webbouwer / externe partij. Je eigen IP kun je opzoeken door op WIFI te zitten en naar www.watismijnip.nl te gaan.
- Extra SPAM filters, indien Google deze (nog) niet blokkeert
- Een specifieke URL filter (zoals een taalcode als /nl/)
> Instellingen voor e-commerce
Als je producten verkoopt op een webshop, of e-commerce functionaliteiten hebt, waarbij iemand online kan afrekenen, dan kun je de activiteiten meten. Allereerst zet je hiervoor de e-commerce functie aan. Stap twee is het instellen van e-commerce waar ik later op terugkom.
> Segmenten
Wil je je data filteren, zónder je definitieve data aan te passen? Dan kun je hier segmenten maken. Dit zijn een soort tijdelijke filters, die je in analytics kunt toepassen (zie hieronder). Aan de hand van voorwaardes of condities kun je filters instellen, zoals: alléén organisch verkeer of verkeer uit NL.
Ook handig om je data te vergelijken! Uiteraard is dit voor iedere website specifiek.
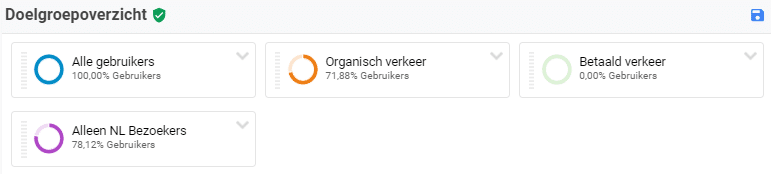
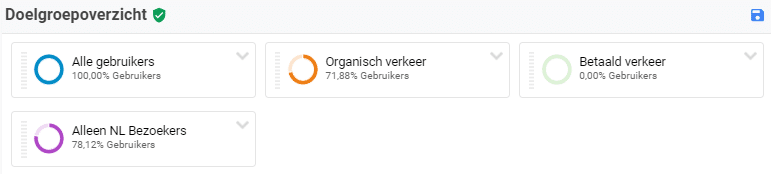
> Annotaties
Belangrijk als je regelmatig pieken in je verkeer hebt. Hiermee plaats je een opmerking in je weergave, bijv. bij een tv of radio campagne, of als je nieuwe website live is. Zo kun je oudere pieken of dalen snel verklaren.
> Aanpaste meldingen
Een zeer krachtige functie, die niet per se noodzakelijk is. Dit is de voorloper op “AI” in Analytics. In dit gedeelte stel je meldingen in die je waarschuwen als er iets onverwachts gebeurt. Bijvoorbeeld als er meer dan x conversies plaatsvinden of als je verkeer ineens inzakt met >50%.
Mocht je advies willen over relevante meldingen, let the Crew know!
De basis inrichting voltooid!
Bij deze is je basis inrichting van Google Analytics voltooid. Je bent al goed op weg en kunt aan de slag met het verzamelen van gegevens.
Ik geloof echter dat sommige van jullie lezers die-hard data-engineers zijn, die graag meer willen dan bovenstaande. Daarom zijn hieronder nog een paar aanvullende – meer geavanceerde – inrichtingen voor Analytics. Let wel, hiervoor gebruiken we veelal TagManager.
Van Universal Analytics naar Google Analytics 4:
Momenteel is onze GA4 uitleg + standaard oplossing nog ontwikkeling..! Binnenkort wordt dit aangepast. Meld je hieronder aan om op de hoogte te blijven:

