Indien je dit leest is er een vrij aannemelijke kans dat je Google Analytics gebruikt om bezoekers (of paginaweergaven) op je website bij te houden. Spoiler: 95% van mijn bloglezers heeft / beheert zelf een website, en deze blog is daar geen uitzondering op. Maar wist je dat je dezelfde Analytics ook kunt gebruiken voor het bijhouden van weergaven in Google Spreadsheets? Ik kwam er onlangs achter, dus bij deze een kort overzicht van hoe je dat zelf fixed!
Stappenplan: Google Spreadsheets visits meten
Er van uitgaande dat je al reeds een Spreadsheet hebt staan momenteel, kun je in 4 stappen je bezoekersaantallen naar Google Analytics pushen. Houd hiervoor je GA ID bij de hand. Deze vindt je via je Google Analytics-dashboard >> Beheerder (linksonder) >> Propertyniveau >> Trackingcode. Noteer de tracking-ID van Google Analytics, dit is een reeks zoals UA-123456-78.
Stap 1: Analytics in je spreadsheet voegen
Om analytics te plaatsen hoef je alleen een klein fragment van de trackingcode in je spreadsheet te plaatsen. Het probleem is alleen dat Google Analytics een JavaScript-fragment heet voor tracking van webapplicaties en apps. Google Spreadsheet heeft alleen geen ondersteuning voor een JS code. De oplossing: de Pixel variant van de trackingcode.
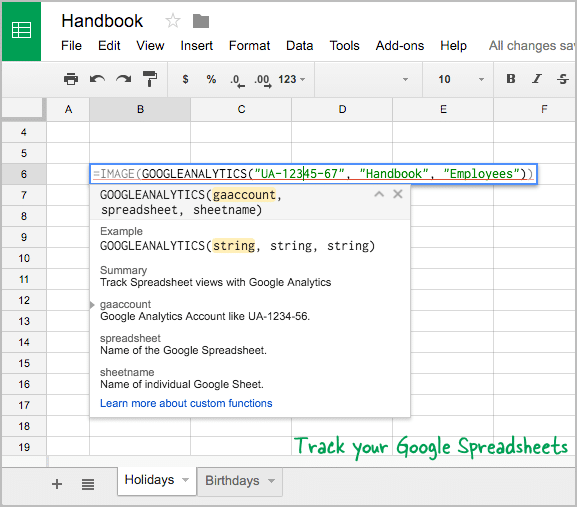
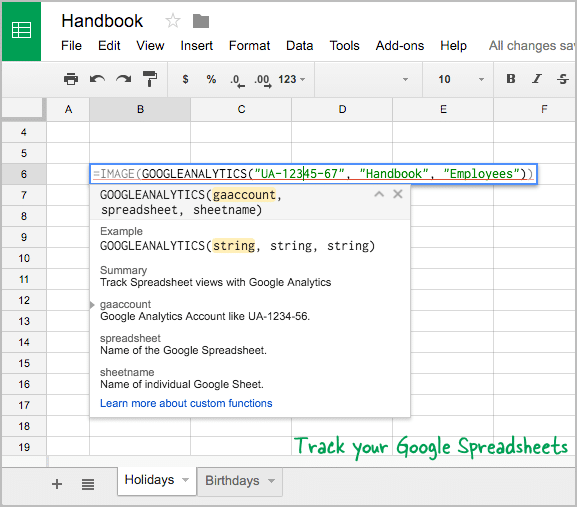
Gebruik hiervoor de IMAGE-functie in je spreadsheet in combinatie met een Script om tracking in je spreadsheets in te schakelen. Even kort uitgelegd hoe:
Gebruik hiervoor de IMAGE-functie in je spreadsheet in combinatie met een Script om tracking in je spreadsheets in te schakelen. Even kort uitgelegd hoe:
Klik op een lege cel en voeg de volgende formule in:
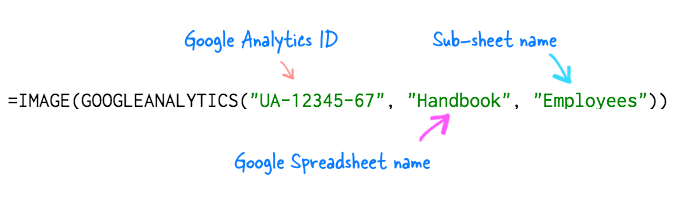
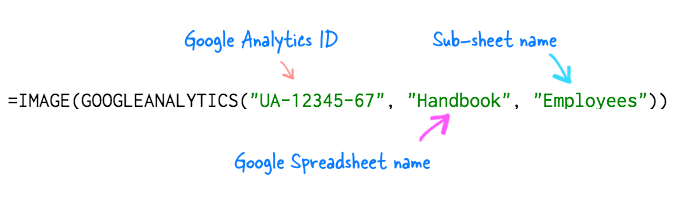
De formule GOOGLEANALYTICS () bevat 3 parameters. Dit helpt als je verschillende tabbladen afzonderlijk in een spreadsheet wilt bijhouden. Het gaat om de:
- Tracking-ID,
- Spreadsheetnaam
- Tabbladnaam.
Let wel: de cel blijft leeg, maar bevat wel de ingesloten afbeelding. Het is handig om bijv. de achtergrondkleur te wijzigen, zodat je gemakkelijk ziet in welke cel van de spreadsheet de trackingformule staat.
En voila, dat is stap 1. Belangrijk is dat de code nog niet werkt, daarvoor zullen we een script moeten toevoegen in stap 2:
Stap 2: Activeer de Analytics ImagePixel als Event
Om de imagepixel te activeren gaan we een custom script toevoegen. Open nu in iedere Google spreadsheet de scripteditor. Deze vind je via Hulpprogramma’s >> Scripteditor. Kopieer de onderstaande code. Dit is een aangepaste Google Spreadsheet functie waarmee de pixeltracking van de GIF-afbeelding in onze spreadsheets wordt geactiveerd.
/**
* Track Spreadsheet views with Google Analytics
*
* @param {string} gaaccount Google Analytics Account like UA-1234-56.
* @param {string} spreadsheet Name of the Google Spreadsheet.
* @param {string} sheetname Name of individual Google Sheet.
* @return The 1x1 tracking GIF image
* @customfunction
*/
function GOOGLEANALYTICS(gaaccount, spreadsheet, sheetname) {
/**
* Geplaatst door vdBoel Online
* Web: www.etiennevandeboel.nl
* Email: test@etiennevandeboel.nl
*/
var imageURL = [
"https://ssl.google-analytics.com/collect?v=1&t=event",
"&tid=" + gaaccount,
"&cid=" + Utilities.getUuid(),
"&z=" + Math.round(Date.now() / 1000).toString(),
"&ec=" + encodeURIComponent("Google Spreadsheets"),
"&ea=" + encodeURIComponent(spreadsheet || "Spreadsheet"),
"&el=" + encodeURIComponent(sheetname || "Sheet")
].join("");
return imageURL;
}Sla de code op, sluit het venster van de scripteditor en ga terug naar de spreadsheet.
Stap 3: testen over het meten van je Google Spreadsheet werkt
Standaard gebruik je in Google Analytics je paginaweergave inzicht om bezoeken te meten. Mogelijk heb je zelf al bedacht dat de URL van een Google Spreadsheet vaak niet heel behulpzaam is. Daarom een kleine uitweg en zorgen we dat het bezoek wordt geregistreerd als een “event” en niet als paginaweergave. Het zorgt er tevens voor dat je bezoekers metrics niet kunstmatig worden opgeblazen of gefalsificeerd.
De check of het werkt:
Open je spreadsheet in een nieuw (incognito) browservenster en ga naar Google Analytics >> Real Time >> Overzicht om te testen of de tracking werkt. Heb je je eigen IP-adres uitgesloten, kies dan de ongefilterde weergave of je telefoon op je 4G netwerk.
De tracking en events hebben vaak wat vertraging, dus het kan een minuutje duren om het bezoek vast te leggen. Als je alle bezoeken wilt zien, ga je naar Gedrag >> Gebeurtenissen >> Overzicht en klik vervolgens op de categorie Google Spreadsheets.
Zie je hier eventgebeurtenissen staan? Dan Tick-in-the-box; je meet vanaf nu de geselecteerde spreadsheets!
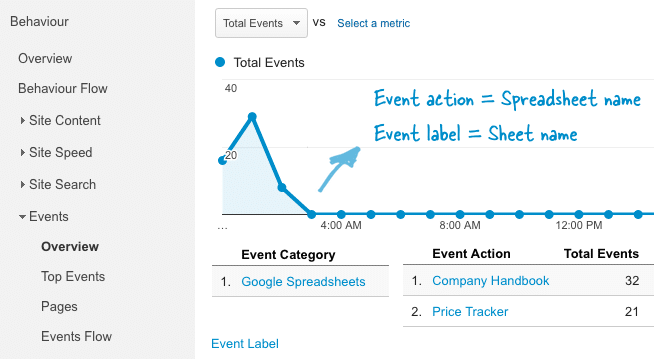
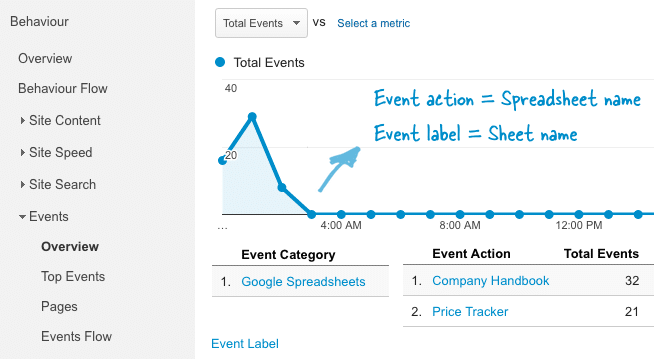
Caveat
Indien de tracking werkt, dan meet je daadwerkelijk iedereen zelfs al heeft de gebruiker ad-blocking ingeschakeld. Google Spreadsheets wordt namelijk, net zoals Gmail en afbeeldingen via een proxyserver afgeleverd. Een nadeel is wel dat je de locatie van de bezoeker niet kan achterhalen, omdat alle bezoeken worden weergegeven als Verenigde Staten of Europa (in ieder geval de locatie van Google-servers).
Conclusie & TL;DR
Google spreadsheets zijn vrij eenvoudig te meten, volg de 3 stappen hierboven. Het geeft je inzicht indien je bijvoorbeeld gebruik maakt van Google spreadsheet als Leadmagnet of document voor klanten. Zo weet je beter of er echt gebruik van wordt gemaakt, of indien je er meerdere hebt, welke het meest populair zijn!
Een beetje hulp nodig bij je analytics metingen?
Vraag of een crewmember jou kan bijstaan bij je analytics of tracking vraagstuk. Onze zeewaardige online marketeers zijn experts op het gebied van analytics en online marketing. Precies wat jij nodig hebt, toch? ?

